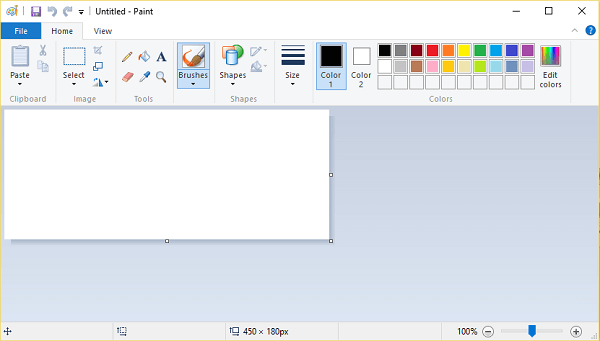Wielu użytkowników komputerów zna i wykorzystuje kombinację klawiszy „CTRL” w połączeniu z innymi klawiszami do szybkiego i efektywnego wykonywania różnych czynności. Klawisze „CTRL” i inne klawisze na klawiaturze stanowią narzędzie umożliwiające przyspieszenie wielu operacji w systemie operacyjnym i oprogramowaniu.
Poprzez naciśnięcie i przytrzymanie klawisza „CTRL” w połączeniu z innym klawiszem, użytkownicy mogą uruchomić różne polecenia i akcje. Na przykład, skróty klawiaturowe z użyciem „CTRL” często pozwalają na kopiowanie, wklejanie, cofanie, zapisywanie, drukowanie, lub otwieranie nowych zakładek w przeglądarkach internetowych. Są one przydatne zarówno w codziennych zadaniach jak i w bardziej zaawansowanych operacjach, takich jak programowanie czy projektowanie graficzne.
Kombinacje klawiszy „CTRL” i innych klawiszy mogą być dostosowywane do indywidualnych preferencji użytkownika oraz wymagań aplikacji. Ta elastyczność pozwala na zwiększenie produktywności i skrócenie czasu wykonywania wielu zadań. Ostatecznie, wykorzystanie klawiatury w połączeniu z klawiszem „CTRL” to skuteczna metoda usprawniająca pracę na komputerze.
Spis treści
Jak powiększyć gumkę w paincie Windows 10?
W programie Paint dostępnym w systemie Windows 10, istnieje prosty sposób na powiększenie rozmiaru gumki lub innych narzędzi rysunkowych. Dzięki zastosowaniu klawiatury i kombinacji klawiszy możemy wygodnie dostosować wielkość narzędzi do naszych potrzeb.
Aby powiększyć gumkę w programie Paint, należy wykorzystać kombinację klawiszy „CTRL” oraz „+”. Po naciśnięciu i przytrzymaniu klawisza „CTRL” kilkukrotne naciśnięcie klawisza „+” spowoduje powiększenie narzędzi rysunkowych, w tym gumki. Ten prosty trik pozwala na szybkie dostosowanie narzędzi do precyzyjnej pracy, szczególnie przy tworzeniu rysunków o mniejszych detalach.
Powiększanie gumki w Paint za pomocą tej kombinacji klawiszy jest intuicyjne i przydatne, a także oszczędza czas, eliminując potrzebę ręcznego wybierania odpowiednich opcji w menu. To przykład, jak system Windows 10 oferuje użytkownikom wygodne rozwiązania do pracy z programami graficznymi, zapewniając kontrolę nad narzędziami i ułatwiając tworzenie dokładnych rysunków. Dlatego warto poznać te przydatne skróty klawiaturowe, które usprawnią pracę z Paint i inne aplikacje graficzne.

Jak powiększyć gumkę w paincie Windows 11?
W systemie Windows 11, korzystając z aplikacji Paint, możemy dostosować rozmiar gumki lub innych narzędzi rysunkowych w prosty i wygodny sposób. Oto krok po kroku, jak to zrobić:
- Otwórz program Paint w systemie Windows 11.
- Wybierz narzędzie gumki lub inne narzędzie rysunkowe, które chcesz powiększyć.
- Aby zwiększyć rozmiar gumki, użyj klawiatury i klawisza „CTRL” w połączeniu z klawiszem „+” znajdującym się na klawiaturze numerycznej.
- Po naciśnięciu i przytrzymaniu klawisza „CTRL” naciśnij kilkakrotnie klawisz „+”. Powtarzaj tę procedurę aż uzyskasz odpowiednią wielkość gumki lub narzędzia rysunkowego.
To proste i efektywne rozwiązanie, które pozwala dostosować narzędzia rysunkowe do swoich potrzeb, zwłaszcza w przypadku precyzyjnej pracy graficznej. Nie tylko gumkę, ale także inne narzędzia można regulować tą metodą, co usprawnia proces tworzenia rysunków i edycji grafik w Paint.
Dlatego korzystając z tej kombinacji klawiszy, użytkownicy systemu Windows 11 mogą zoptymalizować swoje doświadczenia w pracy z narzędziami graficznymi, tworząc dokładne i estetyczne projekty. Opanowanie tego prostego skrótu klawiaturowego ułatwi pracę z Paint w Windows 11.
Jak powiększyć gumkę w paincie na laptopie?
Aby zwiększyć rozmiar gumki lub innych narzędzi w Paint na laptopie, konieczne jest zrozumienie odpowiednich skrótów klawiaturowych. Oto kroki, które pozwolą na dostosowanie rozmiaru narzędzi w Paint na laptopie:
- Uruchom program Paint na swoim laptopie.
- Wybierz narzędzie gumki lub inne narzędzie rysunkowe, które chcesz powiększyć.
- Teraz, zamiast używać klawisza “CTRL”, w przypadku laptopa, powinieneś skorzystać z klawisza “FN” (Funkcji) w połączeniu z klawiszem “+” na klawiaturze. Skrót ten może różnić się w zależności od marki i modelu laptopa. Jednak w większości przypadków, klawisz “FN” działa jako modyfikator klawiszy funkcyjnych.
- Przytrzymaj klawisz “FN” na klawiaturze laptopa i naciśnij klawisz “+” kilkakrotnie, aby zwiększyć rozmiar gumki lub innego narzędzia rysunkowego. Powtarzaj tę procedurę aż osiągniesz pożądany rozmiar narzędzia.
Kombinacja klawiszy “FN” i “+” działa jako zastępstwo klawisza “CTRL” na laptopie, pozwalając na dostosowanie narzędzi w Paint. Ten skrót pozwoli Ci zoptymalizować pracę z narzędziami rysunkowymi na laptopie, szczególnie w przypadku precyzyjnej edycji grafik. To przydatna umiejętność w tworzeniu dokładnych i estetycznych projektów graficznych na laptopach.
Jak powiększyć gumkę w paincie laptopie Dell?
Aby dostosować rozmiar narzędzi, takich jak gumka lub pędzel, w programie Paint na laptopie Dell, trzeba wykorzystać specyficzne skróty klawiaturowe. Oto kroki, które pozwolą na zmianę rozmiaru narzędzi w Paint na laptopie Dell:
- Uruchom program Paint na swoim laptopie Dell.
- Wybierz narzędzie, które chcesz dostosować, na przykład gumkę lub pędzel.
- W przypadku laptopów Dell, zamiast używać klawisza “CTRL”, należy korzystać z klawisza “Fn” (Funkcji) w połączeniu z klawiszem “+” lub “-” na klawiaturze. Kombinacja ta pozwoli na zwiększenie lub zmniejszenie rozmiaru narzędzia rysunkowego. Warto pamiętać, że skróty te mogą różnić się w zależności od modelu laptopa Dell.
- Przytrzymaj klawisz “Fn” na klawiaturze laptopa Dell i naciśnij klawisz “+” lub “-“, aby odpowiednio zwiększyć lub zmniejszyć rozmiar narzędzia.
Powtarzaj tę procedurę, aż osiągniesz pożądany rozmiar narzędzia w Paint. Jest to przydatna umiejętność w tworzeniu grafik na laptopach Dell, szczególnie w przypadku precyzyjnej edycji projektów graficznych. Możesz dostosować narzędzia rysunkowe do swoich potrzeb, co ułatwi tworzenie estetycznych i profesjonalnych grafik.
Jak powiększyć gumkę w paincie bez klawiatury numerycznej?
Aby dostosować rozmiar gumki w programie Paint bez konieczności korzystania z klawiatury numerycznej, można wykorzystać dostępne opcje w programie. Oto kroki, które pozwolą na zmianę rozmiaru gumki w Paint:
- Uruchom program Paint na swoim komputerze.
- Wybierz narzędzie “Gumka” z menu narzędzi.
- W paletce kolorów, znajdziesz opcję “Rozmiar” obok narzędzia gumki. Kliknij na tę opcję.
- Po kliknięciu na “Rozmiar”, pojawi się lista dostępnych rozmiarów gumki. Wybierz z listy ten, który odpowiada Ci najbardziej.
- Teraz możesz korzystać z gumki o wybranym rozmiarze, aby dokładnie edytować swoje rysunki w Paint.
Ta metoda pozwala na dostosowanie rozmiaru gumki do swoich potrzeb i jest dostępna na każdym komputerze, niezależnie od obecności klawiatury numerycznej. Możesz wybrać rozmiar gumki, który najlepiej pasuje do projektu, nad którym pracujesz, co ułatwi dokładne edycje i retusze w programie Paint.